
- #Hypack output.dll how to#
- #Hypack output.dll serial#
- #Hypack output.dll drivers#
- #Hypack output.dll Pc#
1.4) create new Hardware list by clicking the “New” item in the “File” menu. Step 1 Select “Hardware Setup” from the “Preparation” drop-down list (see Fig.
#Hypack output.dll how to#
This section describes the key steps on how to make MRU and HYPACK software work together.įor more information and detailed description, Inertial Labs recommends to refer to the official HYPACK User Manual (the latest version of the Manual can be downloaded from the official site It is necessary to perform the following steps after launching the HYPACK software: In order to connect the MRU to the HYPACK software, it is necessary to perform the Hardware Setup. The procedure of connecting the MRU to HYPACK Once rebooted, the MRU starts outputting data in TSS1 format automatically after the LED turns green.ġ.3. Table 1.1 contains data package length for TSS1 data format and also maximum measurement rate for each possible baud rate.Īfter all settings in “Device options” are set, click “OK” button, close MRU GUI and reboot the unit.
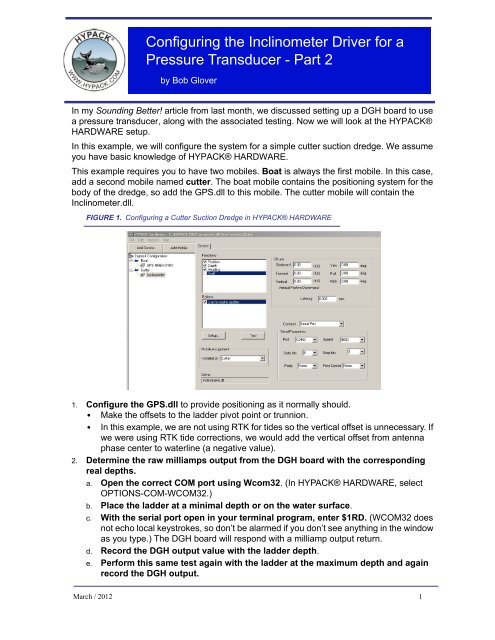
Please note that it is critical to ensure that chosen baud rate is capable of handling data throughput with desirable data rate. Please choose TSS1 output data format for the MRU autostart for further connection to HYPACK software.Īlso, please specify baud rate of main port of the MRU in “COM Port bps” drop-down list and set required frequency of output data in “Data rate (Hz)” field. In the auto start mode, the MRU starts operating automatically after power turns on, with continuous output data in desired data format without any commands from a host computer (please see Section 10.5 “MRU automatic start” of the MRU GUI User Manual for more details).Īll available output data formats are listed in “Autostart” drop-down list on “IMU” tab of “Device options” menu as shown of the Fig. Before connecting the MRU to the HYPACK software, it is necessary to set the MRU into auto start mode and output data format to TSS1. The HYPACK software requires receiving data from the MRU in standard TSS1 output format.
#Hypack output.dll serial#
Please remember the number of a serial port for further connection to the HYPACK software.ġ.2.2. If you connect the MRU via COM-to-USB converter, then a port is marked as “USB serial port (COMN)”, where “N” is a port number assigned by OS. COM ports are marked as “Communications Port (COM1)”, where number “N” is a port number assigned by OS.
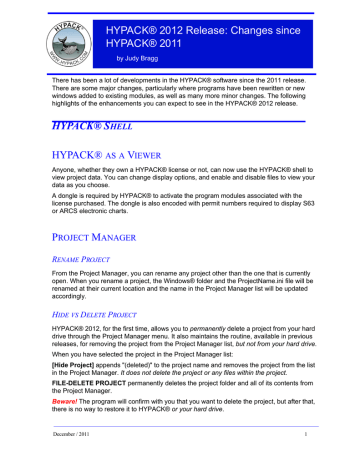
All connected COM and USB ports are listed under the “Ports (COM & LPT)”. Open “Device Manager” window on your computer (Fig. The MRU LED indicator should light up in yellow, and then change to red.
#Hypack output.dll Pc#
Using the cable provided by Inertial Labs, connect the MRU to a PC and start supplying electricity.
#Hypack output.dll drivers#
This section provides short instruction on how to determine the serial port number (for more detailed explanation, please see “MRU GUI User’s Manual” Section 2, “Installation of drivers and configuration of PC parameters”). This document provides short description of performing these procedures.īefore connecting the MRU to the HYPACK software, it is required to determine Serial Port number to which main COM port of the MRU is connected.


 0 kommentar(er)
0 kommentar(er)
